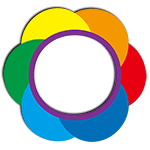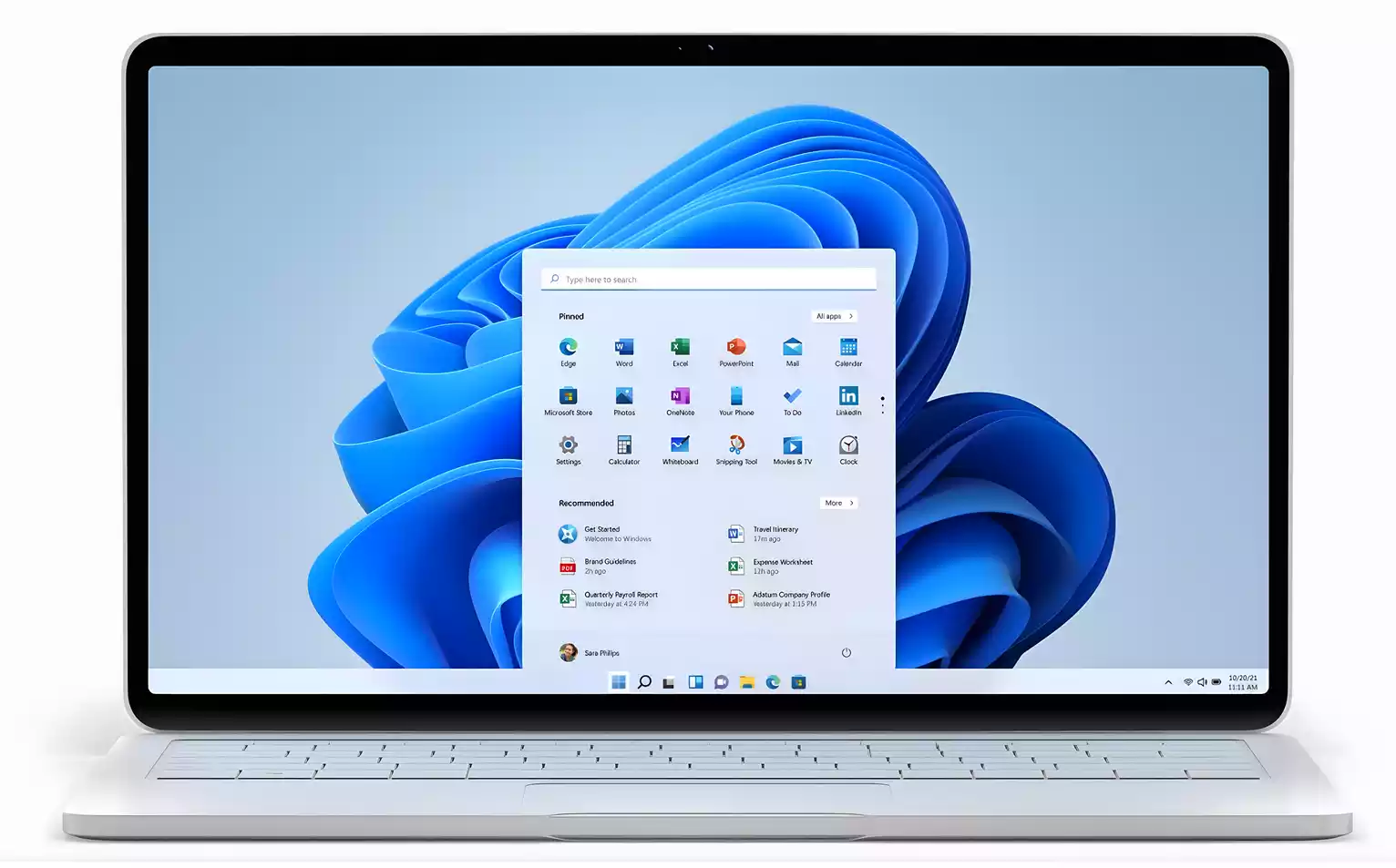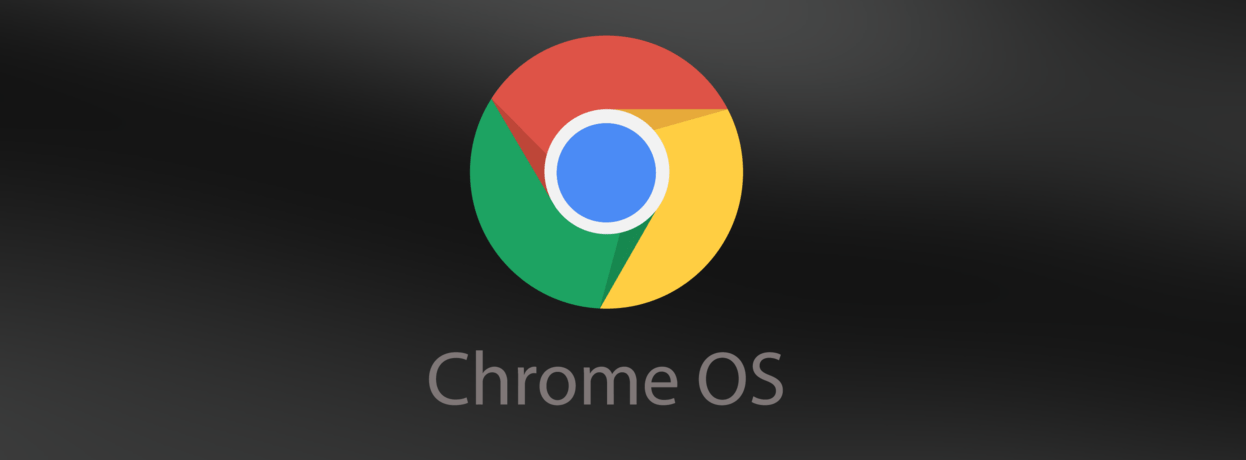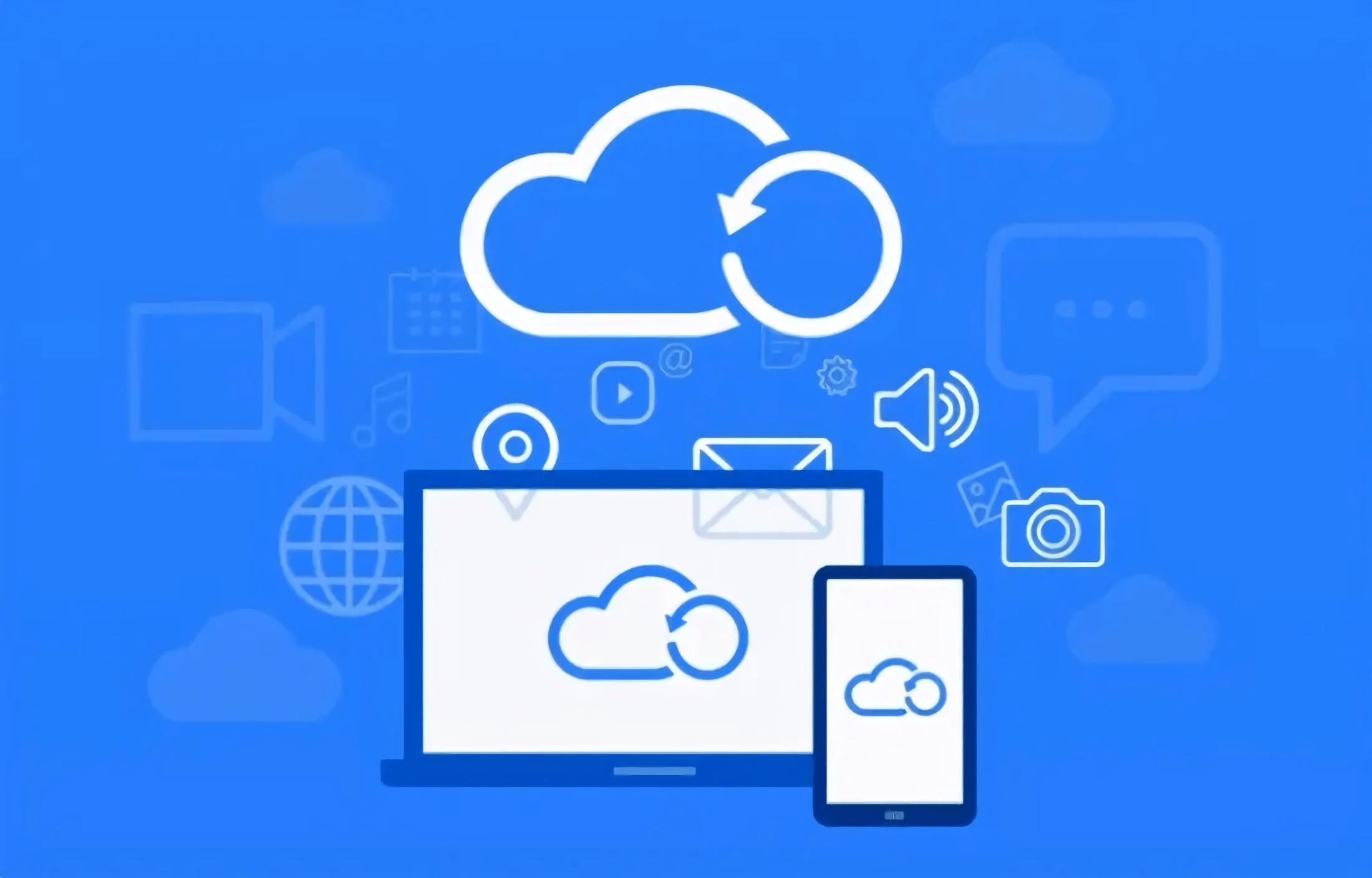这里面核心的工具就是Ventoy

2023/10/06 — 新版本发布 ventoy-1.0.96 更多 …
简单来说,Ventoy是一个制作可启动U盘的开源工具。
有了Ventoy你就无需反复地格式化U盘,你只需要把 ISO/WIM/IMG/VHD(x)/EFI 等类型的文件直接拷贝到U盘里面就可以启动了,无需其他操作。
你可以一次性拷贝很多个不同类型的镜像文件,Ventoy 会在启动时显示一个菜单来供你进行选择 (参见 截图)。
你还可以在 Ventoy 的界面中直接浏览并启动本地硬盘中的 ISO/WIM/IMG/VHD(x)/EFI 等类型的文件。
Ventoy 安装之后,同一个U盘可以同时支持 x86 Legacy BIOS、IA32 UEFI、x86_64 UEFI、ARM64 UEFI 和 MIPS64EL UEFI 模式,同时还不影响U盘的日常使用。
Ventoy 支持大部分常见类型的操作系统 (Windows/WinPE/Linux/ChromeOS/Unix/VMware/Xen …)
目前已经测试了各类超过 1100+ 个镜像文件
各个版本的下载地址
https://www.ventoy.net/cn/download.html
Ventoy 特点
- 100% 开源 (许可证)(100%开源意味着没有后门程序)
- 使用简单 (使用说明)
- 快速 (拷贝文件有多快就有多快)
- 可以安装在 U盘/本地硬盘/SSD/NVMe/SD卡等设备上
- 直接从 ISO/WIM/IMG/VHD(x)/EFI 文件启动,无需解开
- 支持浏览并启动本地硬盘上的 ISO/WIM/IMG/VHD(x)/EFI 文件 说明
- ISO/WIM/IMG/VHD(x)/EFI 文件在磁盘上无需连续
- 支持MBR和GPT分区格式
- 同时支持 x86 Legacy BIOS 以及 IA32/x86_64/ARM64/MIPS64 UEFI
- UEFI 模式支持安全启动 (Secure Boot) 说明
- 支持数据持久化 说明
- 支持 Windows 系统的自动安装部署 说明
- 支持 Linux 系统的自动安装部署 说明
- Windows/Linux 自动安装脚本中支持变量扩展 说明
- 镜像分区支持 FAT32/exFAT/NTFS/UDF/XFS/Ext2(3)(4) 文件系统
- 支持超过4GB的 ISO 文件
- 支持菜单别名、菜单提示信息显示
- 支持启动密码保护
- 保留ISO原始的启动菜单风格(Legacy & UEFI)
- 支持大部分常见操作系统, 已测试 1100+ 个ISO文件
- 不仅仅是能启动ISO文件,而是支持启动后完整的安装过程
- 菜单可以在列表模式和目录树模式之间随时切换 说明
- 提出 “Ventoy Compatible” 概念
- 支持插件扩展,提供图形化插件配置器
- Linux vDisk(vhd/vdi/raw…) 启动解决方案 说明
- 支持向运行环境中注入文件 说明
- 支持动态替换ISO文件中的原始启动配置文件 说明
- 高度可定制化的主题风格和菜单 说明
- U盘硬件写保护开启时不影响基本功能
- 不影响U盘日常普通使用
- 版本升级时数据不会丢失
- 无需跟随操作系统升级而升级Ventoy
多系统盘的制作和使用方法
制作启动U盘
双击 Ventoy2Disk.exe 运行,可以看到如下画面。其中「1.0.39」代表当前 Ventoy 的版本。设备处是空的,表示当前还没有插入U盘。我们可以先插入U盘再双击运行 Ventoy,也可以先运行,再插入U盘后点击下绿色的刷新按钮检测U盘。
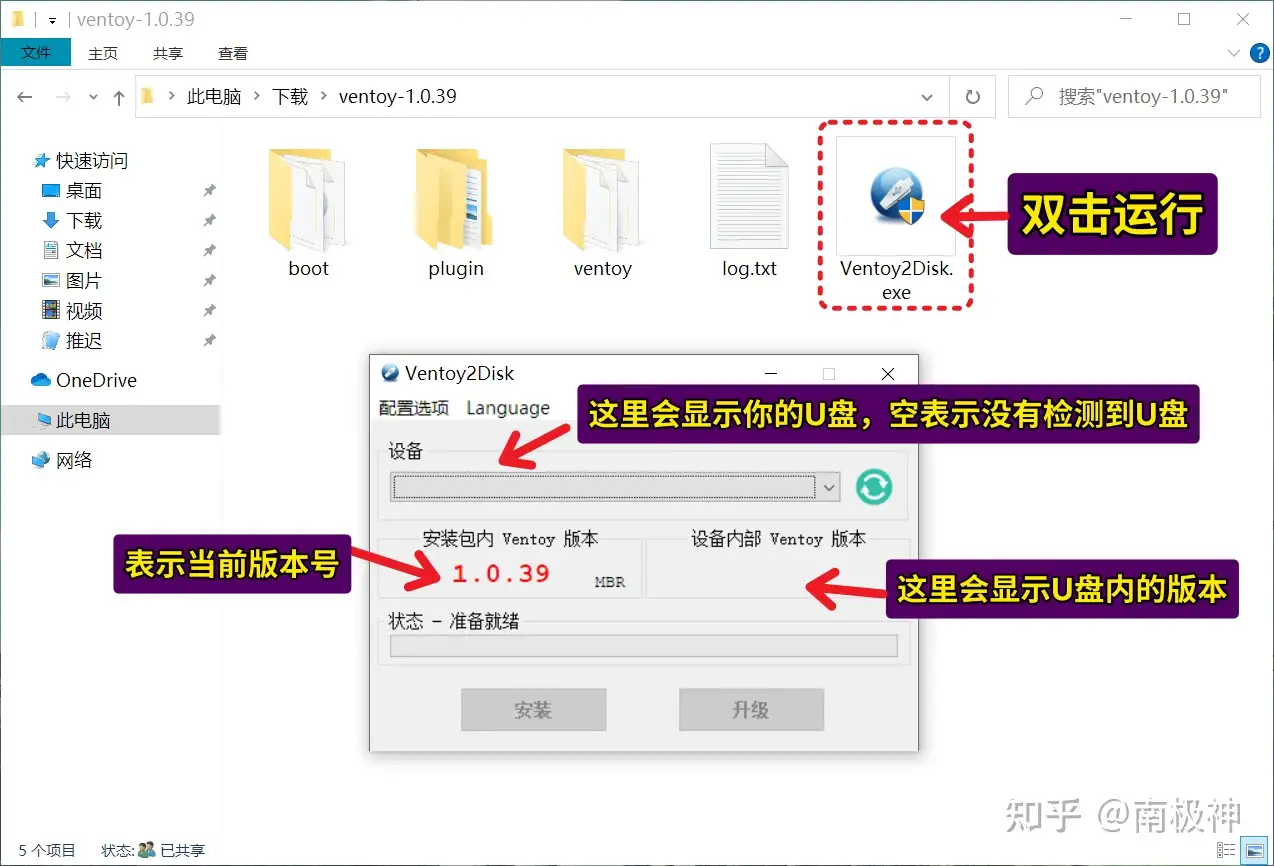
现在将U盘插入电脑,接着点击下绿色的刷新按钮。如你所见,现在看到了U盘,并且显示了U盘中的 Ventoy 版本(这是我之前安装的版本)。然后我们来配置选项,如下图所示 ↓
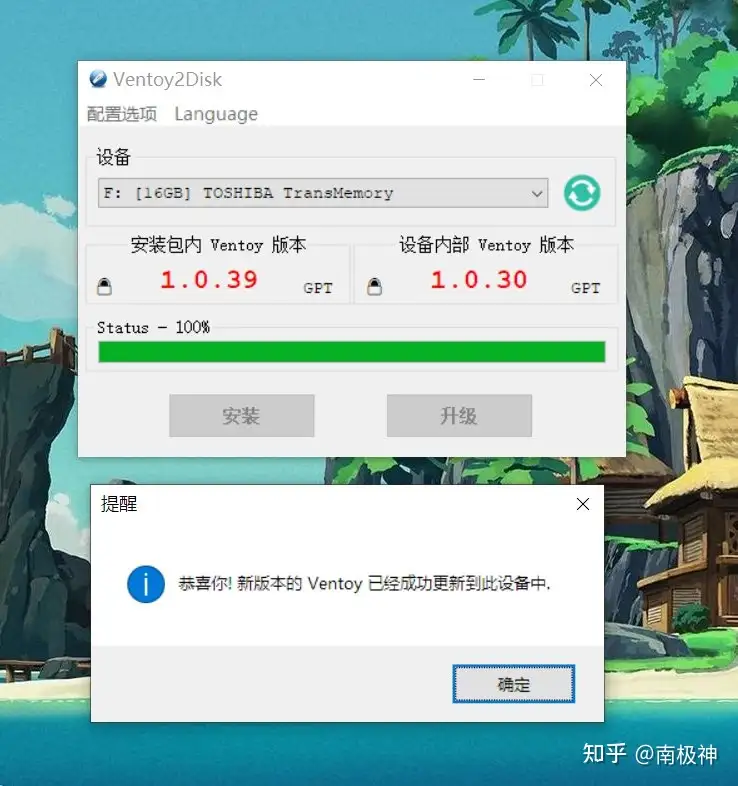
配置选项 – 分区类型 – GPT,这个分区格式选择指的是U盘所使用的格式,它默认的是 MBR ,因为我个人不在使用老设备,所以选择了 GPT 。
如果你是首次安装,那么点击安装即可开始安装,这是会格式化这个U盘的。所以你要提前备份好U盘里面的数据。而如果你是升级U盘的 Ventoy 版本。则是不会影响到其中的 ISO 镜像文件的。
点击安装或升级后会弹出如下所示的提示,表示安装成功。
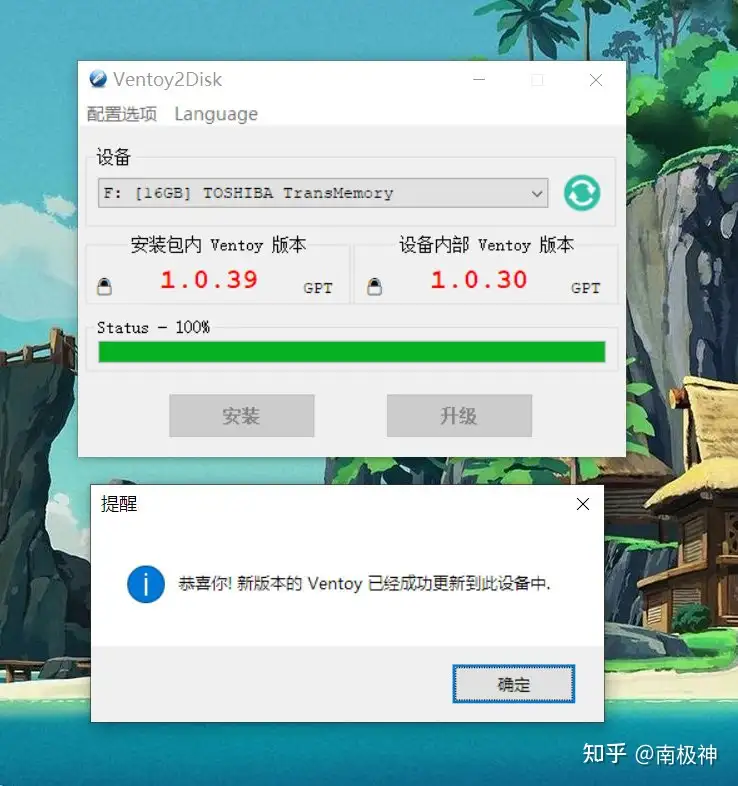
放入镜像
经过以上步骤 Ventoy 已成功安装到U盘。也就是说,该U盘现在已经可以引导启动系统了。但是它还不包含操作系统安装镜像。现在我们来将 ISO 镜像文件放入其中吧 ↓
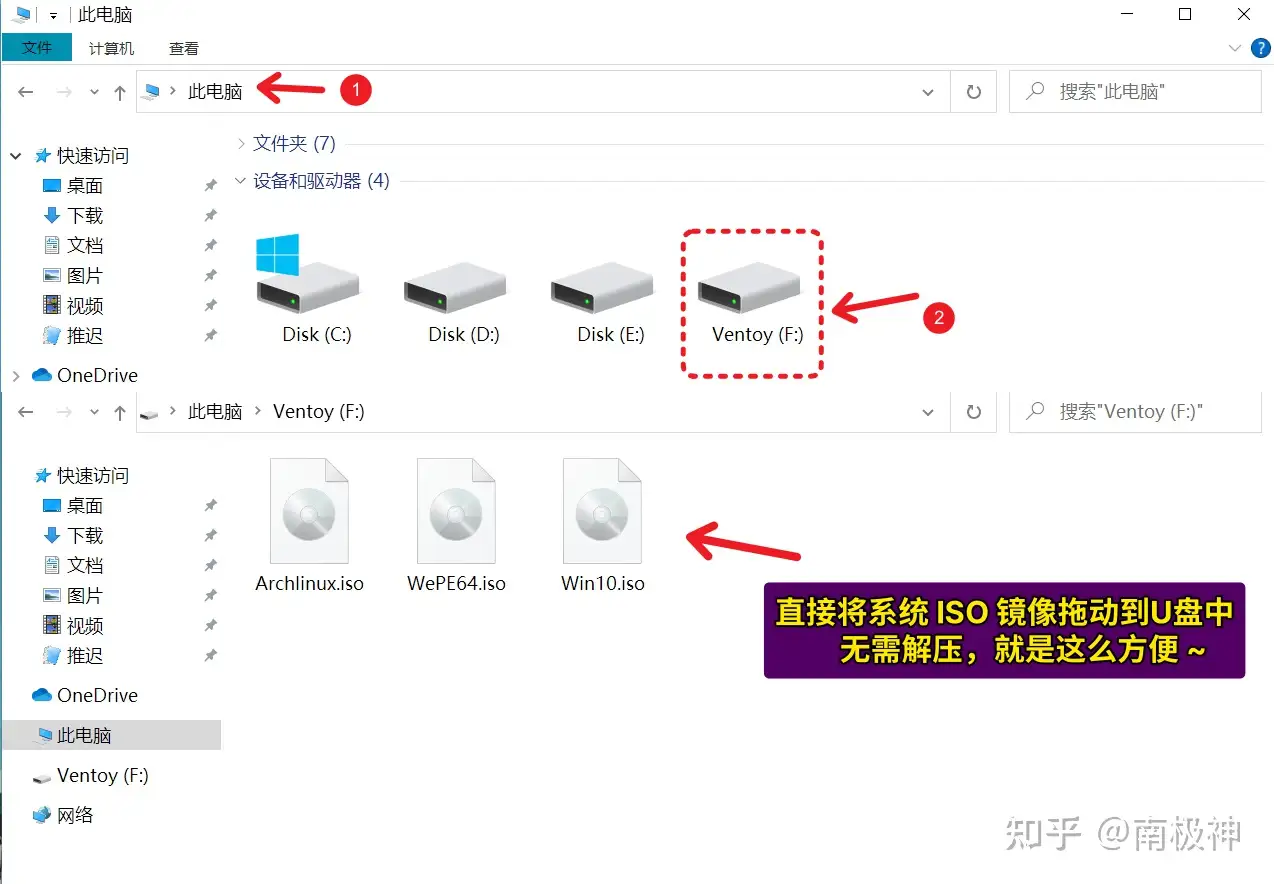
如你所见,我放了3个镜像,分别是:「Windows10」、「ArchLinux」、「WePE64」。
现在,当我用这个U盘引导系统启动后便可以选择这3个其中的一个系统镜像来安装系统了。日后更新系统只需替换这些镜像即可。你说方便不方便?简单不简单?
以上内容高手看起来可能觉得略长,但是对新手却是非常友好的,毕竟安装系统最好别出错。对新手来说,需要细节完善。
Linux 系统中使用 Ventoy
那么接下来是在 Linux 系统中安装 Ventoy 的方法。由于 Linux 系统大多面向的是老用户了,所以在这里快速说明:
cd ~/Downloads # 进入下载文件夹
下载 Ventoy 压缩包:
wget https://github.com/ventoy/Ventoy/releases/download/v1.0.39/ventoy-1.0.39-linux.tar.gz
解压压缩包:
tar xvf ventoy-1.0.39-linux.tar.gz
进入 Ventoy 目录后执行脚本:
cd ventoy-1.0.39 # 进入 Ventoy 目录 sudo sh VentoyWeb.sh # 执行脚本
脚本启动后,会出现如下提示:
Ventoy Server 1.0.39 已经启动 ... 请打开浏览器,访问 http://127.0.0.1:24680 ---------------------------- ### Press Ctrl + C to exit ###
浏览器访问:http://127.0.0.1:24680 确认U盘无误,通常默认安装即可。
最后
以上就是安装和使用 Ventoy 的指南。安装完成后,我们通过观察可以发现,U盘中包含一个小的引导分区和一个大的默认使用 exFAT 格式的分区。
而我们上面所说的直接将 ISO 镜像文件放进U盘的就是 exFAT 格式的分区。Ventoy 的方便之处在于它让你不必像以往那样,次次都要重新格式化U盘,这样一来既节省了时间,也减少了麻烦。
哦对了,由于 Ventoy 的特性,你可以在该分区下放入 mp3、mp4、电子书、绿色版软件等,升级也不会干扰到其中的内容,也就是说它还可以当作普通U盘一样日用。